W celu rozpoczęcia korzystania z przyznanych zasobów użytkownik musi skonfigurować połączenie VPN.
Instalacja OpenVPN na systemie Windows
Korzystanie z chmury obliczeniowej CI TASK wymaga instalacji i konfiguracji oprogramowania OpenVPN, w tym celu należy postępować zgodnie z poniższymi punktami:
-
Pobranie oprogramowania
Należy pobrać oprogramowanie OpenVPN ze strony internetowej producenta, zgodnie z wersją swojego systemu operacyjnego: openVPN
-
Instalacja
Po pobraniu pliku instalacyjnego, należy uruchomić instalator OpenVPN:
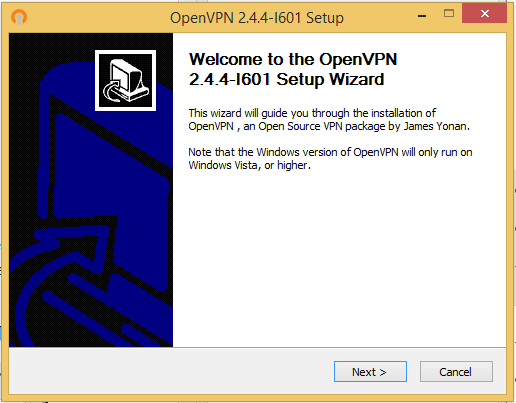
- klikamy przycisk →
Next - następnie, po zapoznaniu się i akceptacją warunków licencji klikamy →
I Agree - następnie, wybieramy komponenty do zainstalowania (zalecane pozostawić bez zmian) i klikamy →
Next - następnie, wybieramy folder, w którym OpenVPN ma zostać zainstalowany i klikamy →
Install - w trakcie instalacji zostaniemy zapytani o zainstalowanie oprogramowania TAP:
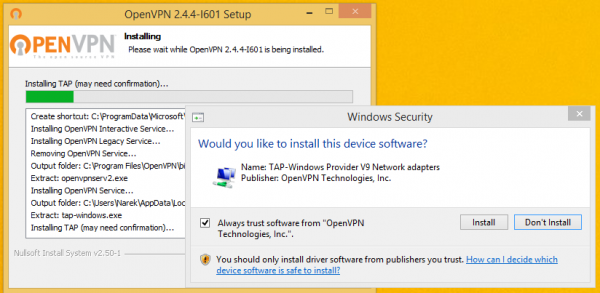
- akceptujemy i klikamy →
Install - po zakończonej instalacji klikamy →
Next - następnie kończymy proces instalacji klikając →
Finish
Konfiguracja OpenVPN
Do folderu w którym został zainstalowany OpenVPN (np. w systemie Windows jest to domyślnie C:\Program Files\OpenVPN) do znajdującego się w nim katalogu → config kopiujemy plik otrzymany od administratora CI TASK dotyczące OpenVPN (task_cloud.ovpn).
Na pulpicie klikamy raz prawym przyciskiem myszki na ikonę OpenVPN GUI.
![]()
Wybieramy → Właściwości, a następnie przechodzimy do zakładki → Zgodność
i zaznaczamy pole → Uruchom ten program jako administrator.
Następnie w obszarze powiadomień należy nacisnąć ikonę OpenVPN, zaznaczoną kolorem pomarańczowym na zdjęciu poniżej. Jeśli ikona nie jest widoczna, należy rozwinąć ukryte ikony poprzez wciśnięcie ikony zaznaczonej zielonym kolorem na zdjęciu.
![]()
Po kliknięciu w ikonę prawym przyciskiem w rozwiniętym menu, widoczna będzie konfiguracja, należy ją wybrać i kliknąć "Połącz".
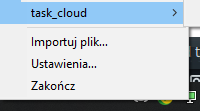
W trakcie nawiązywania połączenia pojawi się komunikat informujący o potrzebie wpisania danych logowania. Nazwa użytkownika oraz hasło są takie same jak przy logowaniu do sso.task.gda.pl.