Wśród zasobów CI TASK znajdują się aplikacje naukowe, które wymagają wykupienia licencji. Część z tych aplikacji użytkownik może zainstalować i uruchomić bezpośrednio na własnej stacji roboczej (o ile pozwala na to licencja). W tym celu aplikacja na stacji roboczej użytkownika musi otrzymać dostęp do licencji na serwerze w CI TASK. Odbywa się to poprzez tunelowanie (przekierowanie portów), które umożliwia nawiązanie połączenia pomiędzy stacją roboczą użytkownika i serwerem licencji w CI TASK. Dzięki temu użytkownik zasobów CI TASK może legalnie uruchomić daną aplikację na swojej stacji roboczej.
Wymagania:
1) stacja robocza podłączona do internetu
2) system operacyjny Windows (dla systemu Linuks oraz MacOS: Tunelowanie z wykorzystaniem klienta ssh)
3) znajomość loginu i hasła użytkownika KDM (jak zostać użytkownikiem KDM?)
Proponujemy dwie opcje tunelowania:
- z wykorzystaniem autorskiego programu License Tunnel (opcja zalecana, ale działa tylko dla systemu Windows))
- z wykorzystaniem klienta ssh (dla wszystkich)
Uwaga! Tunel powinien być zestawiony przed instalacją oraz przed każdym uruchomieniem aplikacji (bo tak pobierana jest licencja).
Tunelowanie z wykorzystaniem autorskiego programu License Tunnel
1) pobierz, zainstaluj i uruchom program License Tunnel (tylko dla Windows)
2) wpisz login i hasło użytkownika zasobów CI TASK
3) wybierz z listy aplikację, z której chcesz korzystać; zatwierdź przyciskiem "Create Tunnel"
Instalacja i uruchomienie aplikacji:
1) zgłoś zapotrzebowanie na pliki instalacyjne na adres: kdm@task.gda.pl
2) dalej postępuj zgodnie z wytycznymi dla danej aplikacji:
- SIMULIA (Abaqus)
Informacja z dnia 3 lutedo 2025 r.: UWAGA! zmienił się serwer licencji!
Serwer licencji FlexNet został wyłączony. Obecny serwer to DSLS (Dassault Systèmes License Server).
1) wszystkie archiwa rozpakuj do jednego katalogu (np. Windows, 7-Zip -> Wypakuj tutaj)
2) uruchom instalatora aplikacji
3) w odpowiednim kroku instalacji wybierz "DSLS" i w polu "License server 1" wpisz: localhost: 4085
4) dokończ instalację
Użytkownicy, którzy mają już zainstalowanego Abaqusa, ale nie mają skonfigurowanego dostępu do serwer licencji DSLS, powinni zmienić ustawienia serwera licencji zgodnie z poniższą instrukcją:
Windows
1) przejdź do katalogu: C:\ProgramData\DassaultSystemes\Licenses
Katalog „ProgramData” jest zazwyczaj katalogiem ukrytym. Jeśli nie wiesz jak wyświetlić ukryte katalogi, skorzystaj z wyszukiwarki internetowej i poszukaj informacji dla swojej wersji systemu Windows, np. pod hasłem "ukryte katalogi windows 10".
Jeśli w wskazanej ścieżce nie ma katalogu "Licenses", stwórz go.
2) utwórz plik tekstowy o nazwie "DSLicSrv.txt" i zawartości:
localhost:4085
3) przejdź do katalogu: C:\SIMULIA\EstProducts\rok_zależny_od_zainstalowanej_wersji\win_b64\SMA\site
4) znajdź plik o nazwie "EstablishedProductsConfig.ini" i zmień:
LICENSE_SERVER_TYPE=flex
FLEX_LICENSE_CONFIG=1911@127.0.0.1
na:
LICENSE_SERVER_TYPE=dsls
DSLS_LICENSE_CONFIG=C:\ProgramData\DassaultSystemes\Licenses\DSLicSrv.txt
Linuks (analogicznie jak powyżej; w przypadku problemów, prosimy o kontakt: kdm@task.gda.pl)
- ANSYS (serwer licencji znajduje się w ICM)
1) zainstaluj aplikację
2) uruchom program anslic_admin (z uprawnieniami administratora)
- wybierz opcję: Specify the License Server Machine
- wpisz do kolejnych pól tekstowych:
ANSYS Licensing Interconnect port number: 2325
ANSYS Flexlm port number: 1055
Hostname: localhost
- zatwierdź i zamknij okno
- ANSYS Electronics (serwer licencji znajduje się w ICM)
1) uruchom instalator aplikacji
2) w odpowiednim kroku instalacji skonfiguruj dostęp do serwera licencji
- w polu "server" wpisz: localhost
- zaznacz "Specify server TCP/IP port number" i wpisz: 1056
- ESRI (ArcGIS)
Zmieniony został sposób dostępu do licencji. Prosimy o kontakt: kdm@task.gda.pl
- Femap
1) zainstaluj aplikację
2) stwórz plik o nazwie "license.dat":
SERVER 127.0.0.1 0002b308a27d 27121
USE_SERVER
i umieść go w katalogu instalacji.
- HyperWorks
1) zainstaluj aplikację
2) ustaw środowiskową zmienną systemową
- zmienna: ALTAIR_LICENSE_PATH
- wartość: 6200@127.0.0.1
- Mathematica/Mathematica (gov.)
1) uruchom instalator aplikacji
2) wybierz "Other ways to activate" -> "Connect to a network server"
3) w polu "Server name" wpisz: 127.0.0.1
- Matlab
1) uruchom instalator aplikacji
2) wpisz w odpowiednie pole otrzymany File Installation Key (Advanced Options dla wersji 2021a)
3) stwórz plik o nazwie "matlab.lic", zawierający poniższą treść:
SERVER 127.0.0.1 83383f7c 1721
USE_SERVER
i zapisz go w znanym sobie miejscu
4) w kolejnym kroku instalacji podaj ścieżkę do pliku "matlab.lic"
- MSC.Software
1) uruchom instalator aplikacji
2) w odpowiednim kroku skonfiguruj dostęp do licencji
- w polu "License" wpisz: 1711@127.0.0.1
- Siemens NX
1) uruchom instalator aplikacji
2) w odpowiednim kroku skonfiguruj dostęp do licencji
- w polu "Enter server name(s) or a license file" (okienko "Licensing") wpisz: 27111@127.0.0.1
Tunelowanie z wykorzystaniem klienta ssh (na przykładzie aplikacji Matlab)
1) sprawdź numery portów, które wykorzystywane są przez daną aplikację oraz serwer licencji, dla Matlaba to 1721 i 1722
2) zestaw tunel, postępując zgodnie z poniższą instrukcją:
Linuks (klient ssh z pakietu OpenSSH) oraz macOS
ssh -L 1721:licencje.task.gda.pl:1721 -L 1722:licencje.task.gda.pl:1722 -l username kdm.task.gda.pl
3) zainstaluj Matlaba
- uruchom instalator aplikacji
- wybierz instalację bez połączenia z internetem
- wpisz w odpowiednie pole otrzymany File Installation Key
- stwórz plik o nazwie "matlab.lic", zawierający poniższą treść:
SERVER 127.0.0.1 83383f7c 1721
USE_SERVER
i zapisz go w znanym sobie miejscu
- w kolejnym kroku instalacji podaj ścieżkę do pliku "matlab.lic"
Windows (wiersz poleceń)
ssh -L 1721:licencje.task.gda.pl:1721 -L 1722:licencje.task.gda.pl:1722 -l username kdm.task.gda.pl
Windows (program PuTTY)
1) sprawdź numery portów, które wykorzystywane są przez daną aplikację oraz serwer licencji, dla Matlaba to 1721 i 1722
2) zestaw tunel, postępując zgodnie z poniższą instrukcją:
- uruchom program PuTTY i w oknie konfiguracji sesji wpisz adres serwera: kdm.task.gda.pl
 - z menu po lewej stronie wybierz pozycję "Connection/SSH/Tunnels"
- z menu po lewej stronie wybierz pozycję "Connection/SSH/Tunnels"
- podaj port źródłowy (Source port): 1721
- podaj adres serwera i port docelowy (Destination): licencje.task.gda.pl:1721
- zatwierdź przyciskiem "Add"
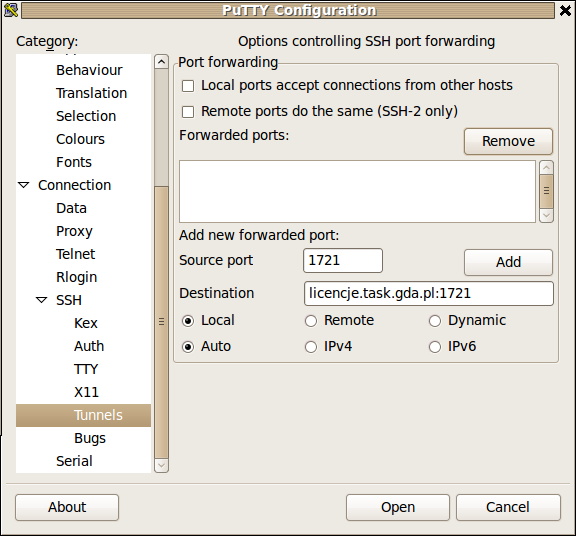
-to samo powtórz dla drugiego portu: 1722
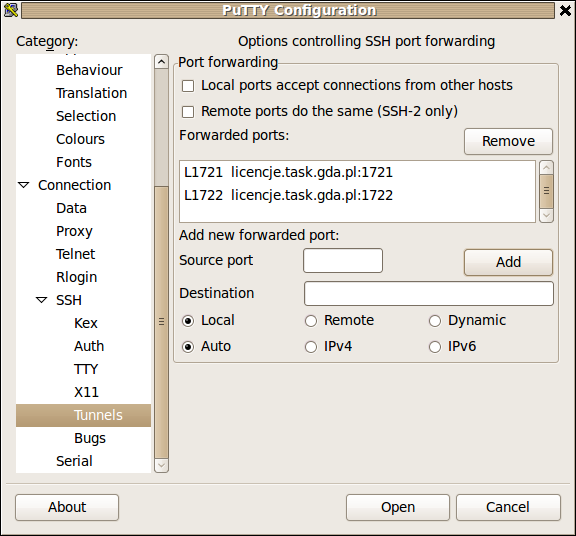
- połącz się z serwerem licencji
4) zainstaluj Matlaba
- uruchom instalator aplikacji
- wpisz w odpowiednie pole otrzymany File Installation Key (Advanced Options dla wersji 2021a)
- stwórz plik o nazwie "matlab.lic", zawierający poniższą treść:
SERVER 127.0.0.1 83383f7c 1721
USE_SERVER
i zapisz go w znanym sobie miejscu
- w kolejnym kroku instalacji podaj ścieżkę do pliku "matlab.lic"