W celu połączenia się z maszyną wirtualną bezpośrednio z systemu Windows należy wykorzystać oprogramowanie PuTTY.
Instalacja PuTTY
Aby zainstalować program PuTTY należy:
- Pobrać oprogramowanie ze strony Pobierz PuTTY.
- Na podanej stronie wybrać pozycję z sekcji MSI (‘Windows Installer’) zgodną z posiadaną wersją systemu (np. dla 64-bit wersji Windows będzie to putty-64bit-0.70-installer.msi). Powinno rozpocząć się pobieranie pliku instalacyjnego.
- Po skończonym pobieraniu należy przejść do katalogu z pobranym plikiem (domyślnie C:\Użytkownicy\NAZWA_UŻYTKOWNIKA\Pobrane) i uruchomić go dwukrotnie klikając. Pojawi się okno instalacyjne:
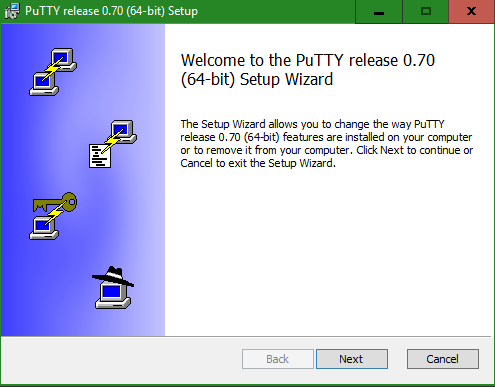
- W pierwszym oknie kliknąć Next.
- Pojawi się okno wyboru folderu gdzie zostanie zainstalowany program. Można pozostawić domyślnie lub wybrać inny folder. Wybór potwierdzić przyciskiem Next.
- Następnie pojawi się okno z listą komponentów do zainstalowania, listę można pozostawić bez zmian lub zaznaczyć opcję Add shortcut to PuTTY on the Desktop, która spowoduje dodanie skrótu do programu na pulpicie. Wybór potwierdzić przyciskiem Install.
- Rozpocznie się proces instalacji, jeżeli wyskoczy okno z pytaniem Czy chcesz zezwolić tej aplikacji na wprowadzenie zmian na tym urządzeniu? należy potwierdzić poprzez wciśnięcie przycisku Tak.
- Po zakończonym procesie instalacji zamknąć instalator poprzez kliknięcie przycisku Finish.
Konwersja klucza uwierzytelniającego
Podczas tworzenia maszyny wirtualnej należało dodać do niej parę kluczy i zachować pobrany klucz prywatny niezbędny do uzyskania połączenia. Program PuTTY niestety nie może używać klucza o rozszerzeniu pem który został wygenerowany przez Openstacka. Należy przekształcić posiadany klucz do formatu ppk aby program PuTTY mogł go użyć, w tym celu należy:
- Uruchomić narzędzie puttygen.exe znajdującym się w folderze z zainstlowanym wcześniej oprogramowaniem PuTTY (domyślnie C:\Program Files\PuTTY).
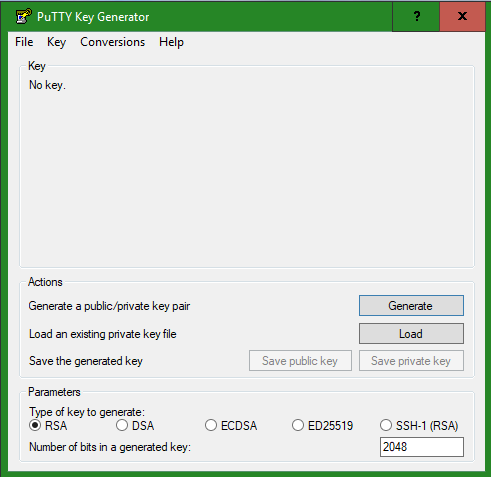
- Następnie nacisnąć przycisk Load.
- Pojawi się okno eksloratora plików w którym należy wskazać klucz prywatny o rozszewrzeniu pem i potwierdzić przyciskiem Otwórz.
- W przypadku pojawienia się okna PuTTYgen Notice nacisnąć przycisk OK.
- Klucz został wczytany przez program. Opcjonalnie można w polach Key passprase i Confirm passphrase podać hasło służace do zahasłowania klucza. Klucz można zapisać klikając na przycisk Save private key.
- Ponownie pojawi się okno eksploratora plików, należy wskazać folder oraz nazwę klucza i upewnić się, że pole Zapisz jako typ jest ustawione na rozszerzenie ppk. Na koniec potwierdzić zapis przyciskiem Zapisz.
Konfiguracja połączenia
Posiadając zainstalowany program oraz klucz prywatny można przejść do konfiguracji połączenia SSH. W tym celu należy:
-
Odpalić program Putty klikając dwukrotnie na ikonę programu na pulpicie (lub jeśli podczas instalacji ta opcja nie była wybrana należy przejść do folderu instalacji programu).

Pojawi się główne okno aplikacji:
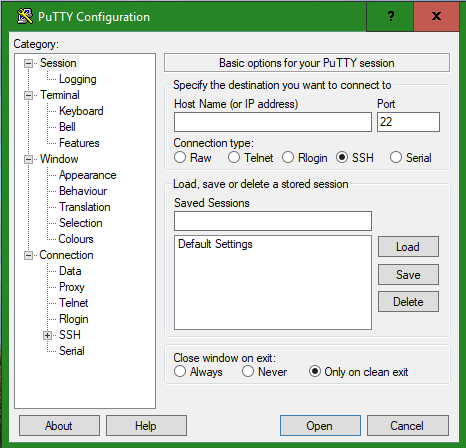
-
W zakładce Session należy:
- w polu Host Name (or IP address) wpisać centos@(adres IP maszyny) np. centos@153.238.15.98,
- upewnić się, że w polu Port jest wpisany numer 22, a Connection type jest ustawione na SSH.
- Kliknąć na zakładkę Connection/SSH/Auth i wybrać przycisk Browse.
- W oknie ekploratora wskazać na utworzony wcześniej klucz ppk i kliknąć przycisk otwórz.
- Kliknąć przycisk Open.
Pojawiło się okno terminala z zalogowanym użytkownikiem centos.